こんにちは、白々さじきです!
今回は、Android Studio を使って Android アプリを作成 してみます!
環境構築からエミュレーターでの実行まで、初心者でもわかりやすく 解説します!
それでは、やっていきましょう!
1. Android Studio とは?
Android Studio は、Google が提供する Android アプリ開発専用の統合開発環境(IDE) です。
特徴
- Android アプリ開発に特化した IDE(IntelliJ IDEA をベースに作られている)
- Kotlin / Java に対応
- エミュレーター機能内蔵(実機がなくてもアプリを動作確認できる)
- Google の公式サポートあり(最新の Android バージョンに対応)
公式サイト: Android Studio ダウンロードページ
2. Android Studio のインストール
2.1. Android Studio をダウンロード
公式サイトから 最新の Android Studio をダウンロード します。
2.2. インストール手順
- インストーラーを実行
- インストールフォルダを選択(※ 空のフォルダである必要あり!)
- Next を押して進む
💡 ワンポイント!
Android Studio は 空のフォルダにしかインストールできない ので注意!
2.3. プライバシーポリシーの確認
インストールの途中で、プライバシーポリシーとデータ送信の許可 を求められます。
送信するかどうかを選択して、次へ進みます。
2.4. Virtual Device のインストール
エミュレーターを使う場合 は、インストール時に Virtual Device も入れておきましょう!
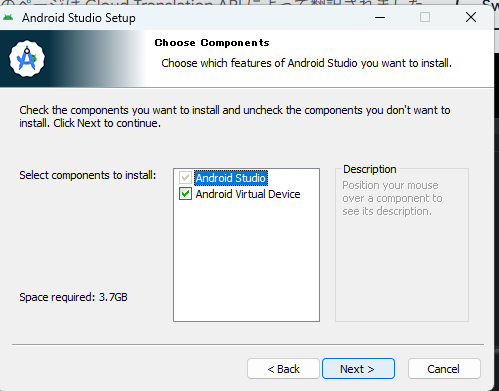
2.5. インストール完了!
その後、Next を押して進み、Android Studio が起動すれば OK! 🎉
3. Android Studio のセットアップ
3.1. 初回起動時のセットアップ
初めて Android Studio を起動すると、以下のような画面が表示されます。
Next を押して進みましょう!
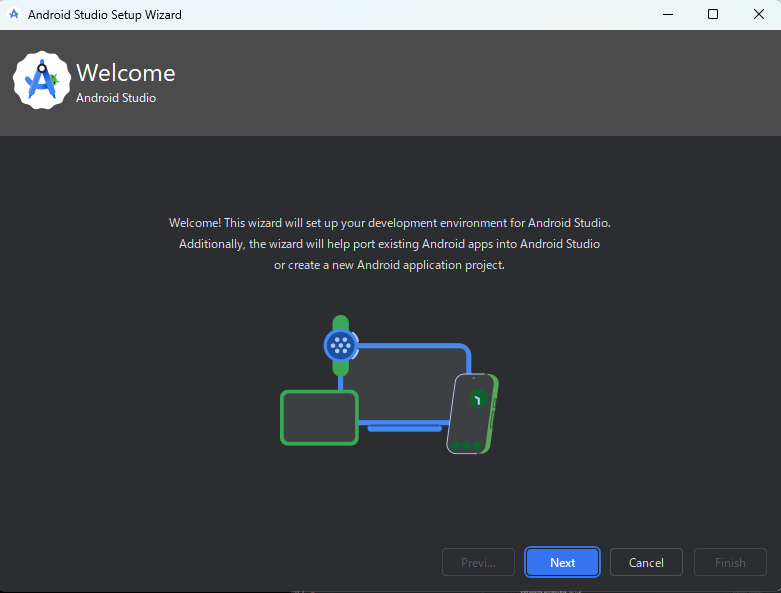
3.2. 設定の選択
セットアップ方法を選択する画面が表示されるので、「Standard」 を選択します。
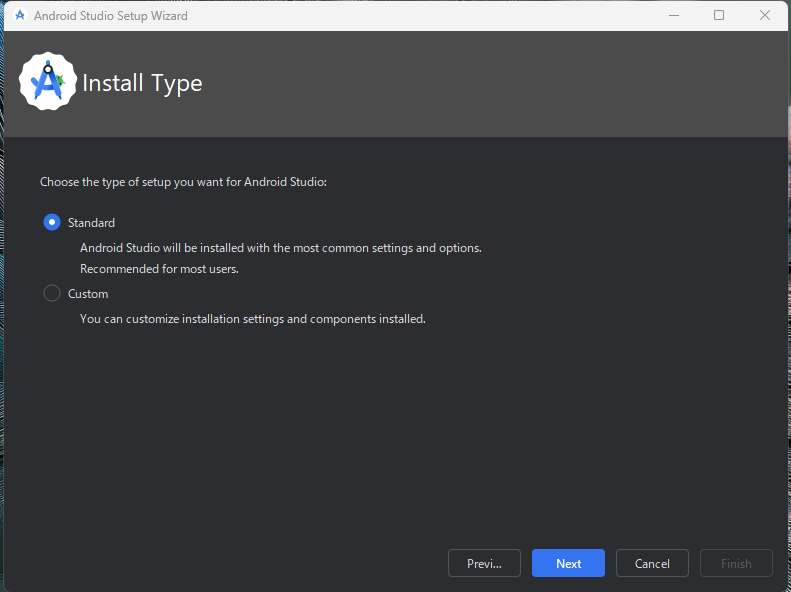
3.3. インストール内容の確認
インストールするコンポーネントを確認し、問題なければ Next を押します。
その後ライセンス規約を承諾するかの選択しが出るのでAcceptを選択してFinidhを押します。
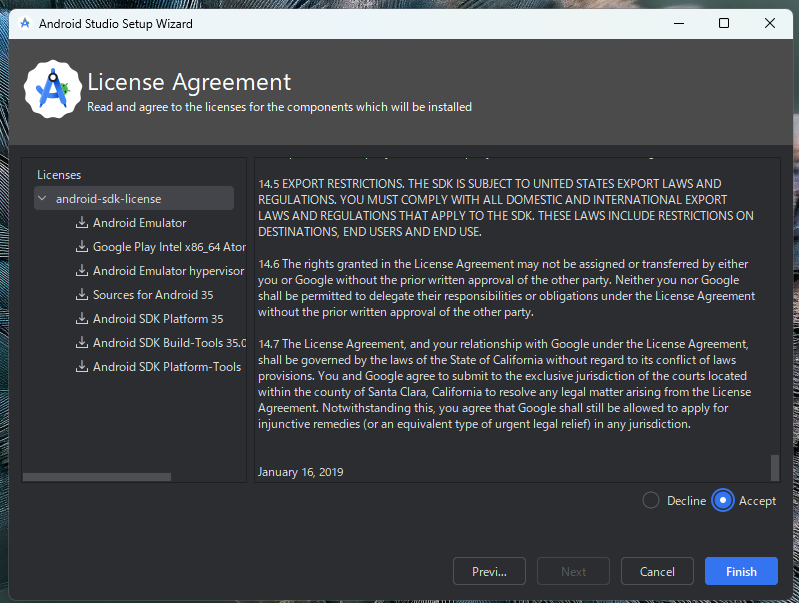
3.4. コマンドプロセッサの確認
セットアップの最後に、コマンドプロセッサの確認が表示されるので、「はい」 をクリックします。
その後下記の画面が出るので、Finishを押します。
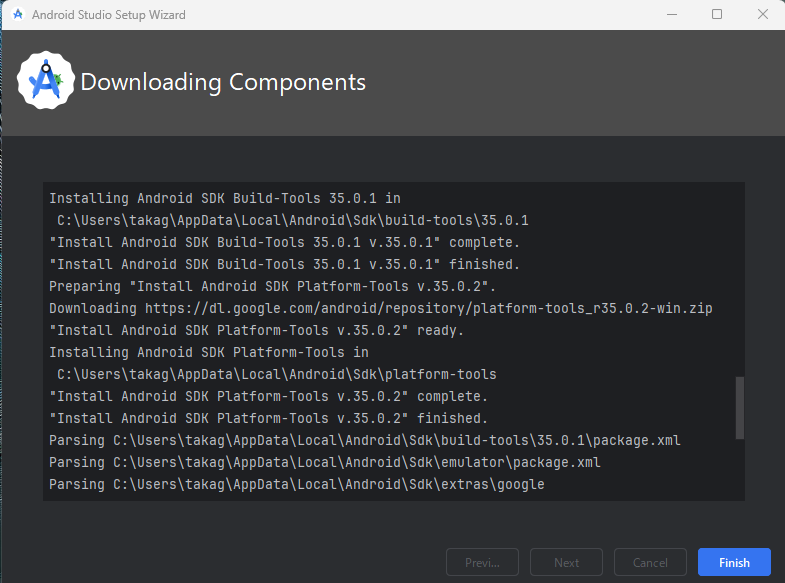
これで、Android Studio の準備完了! 🎉
4. Android アプリを作成してみる
4.1. プロジェクトの作成
Android Studio を起動し、「Empty Activity」 を選択してプロジェクトを作成します。
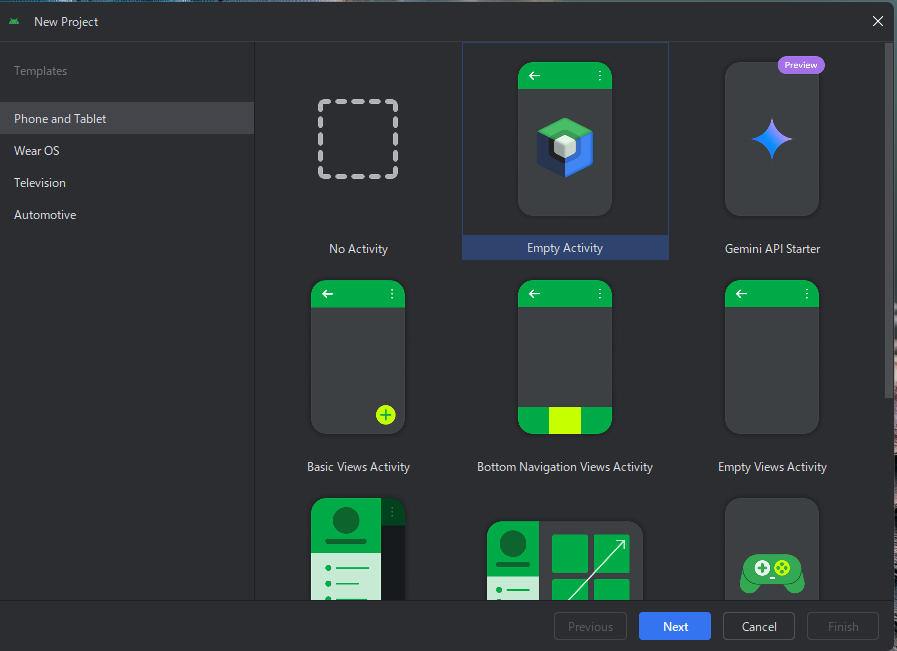
💡 ワンポイント!
フォルダを変更したい場合はここで指定可能!
「パブリックネットワークにアクセスを許可しますか?」と表示されたら OK を押す。
4.2. ビルドを実行
- 「Build」ボタンをクリック
- 必要なコンポーネントのダウンロードが開始されるので待つ
📌 ビルド中の画面:

📌 ビルド完了の画面:

4.3. エミュレーターでアプリを実行
- 「Run App」ボタンをクリック
- エミュレーターが起動し、アプリが実行される
📌 エミュレーターが起動する画面:
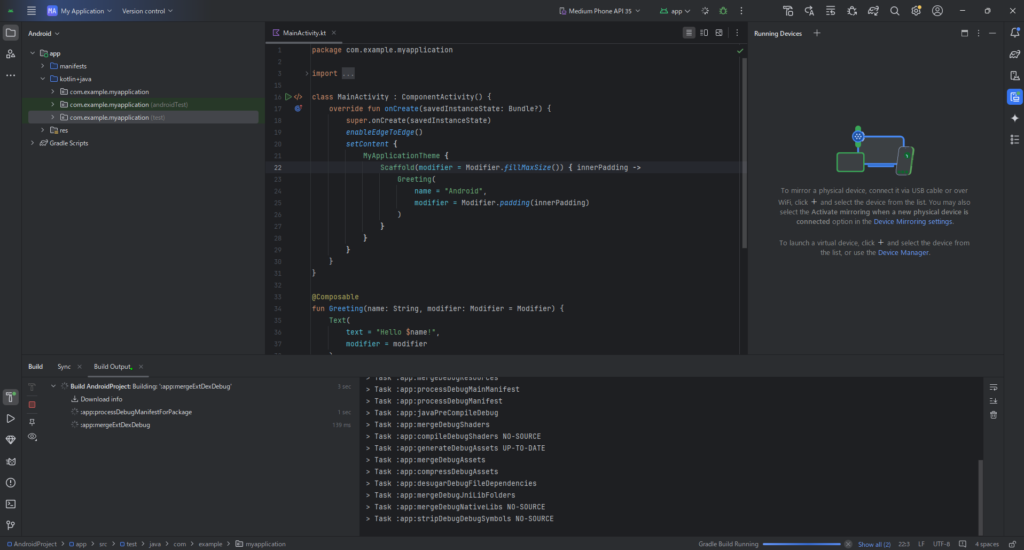
📌 アプリの表示:
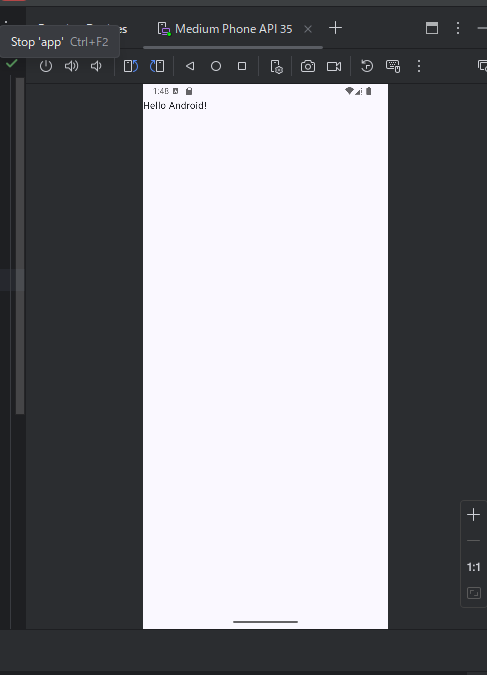
これで、Android アプリの実行完了! 🎉
5. アプリを停止する
実行中のアプリを停止するには、「Stop App」ボタンをクリック すれば OK!
これで、Android Studio の基本的な使い方をマスターできました!
6. まとめ・感想
今回は、Android Studio のインストールから、実際に Android アプリを作成してエミュレーターで実行するまでの流れ を紹介しました!
次回は、実際にアプリのUIをいじって遊んでみたいと思います。
それでは、また次回!
サポートのお願い
下記リンクからお買い物いただけると、ブログ運営のための費用が増え、有料サービスを利用した記事作成が可能になります。ご協力よろしくお願いします!
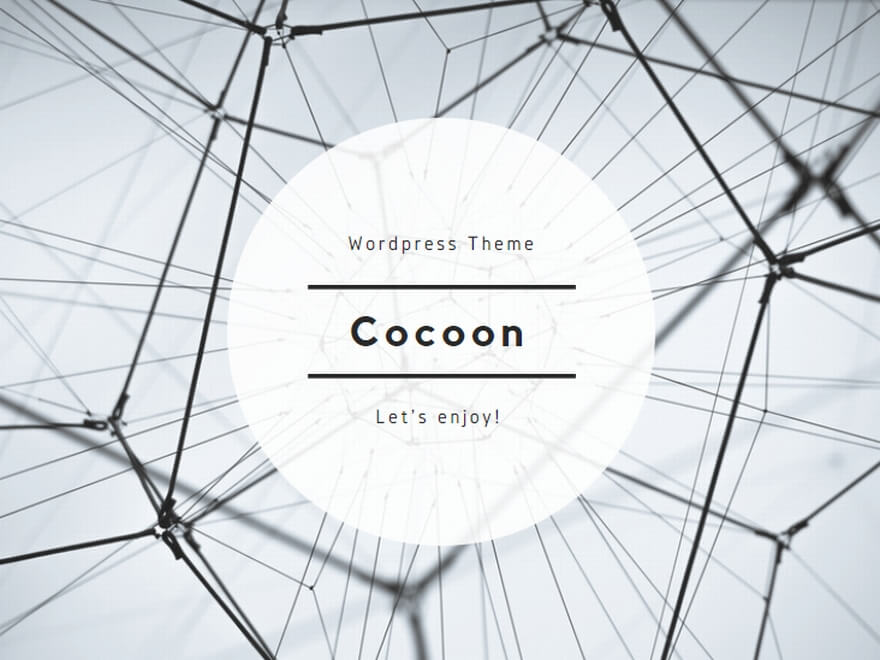
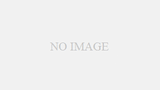
コメント