概要
今回は、AWSのEC2のt2.microを使ってAlmaLinux OS 9を立て、AlmaLinux OS 9を試せる環境を作成してみたいと思います。
EC2でAlumaLinux OS 9を立てる場合は、下記のサイトを参考にしましたが、本日(12/2)に実施したところ少し挙動が異なっていたため、変わっている部分を含めてやり方を紹介できればと思います。
参考→https://massie0414.com/index.php/aws/4736/
また、作成したEC2にアクセスするときにSSHで接続すると思いますが、毎回SSHのコマンドを実行するのが面倒だと思う初心者もいると思います。
なので今回は、VSCodeのRemote-SSHというプラグインを使用してEC2の操作をできるようにするまでを実際にやってみました。
EC2の起動
AWSのアカウントに入って、検索ボックスに「EC2」と入れてEnterをクリックしてください。

EC2のトップページの画面に移動して下記の図の赤枠の「インスタンスを起動」をクリックしてください。
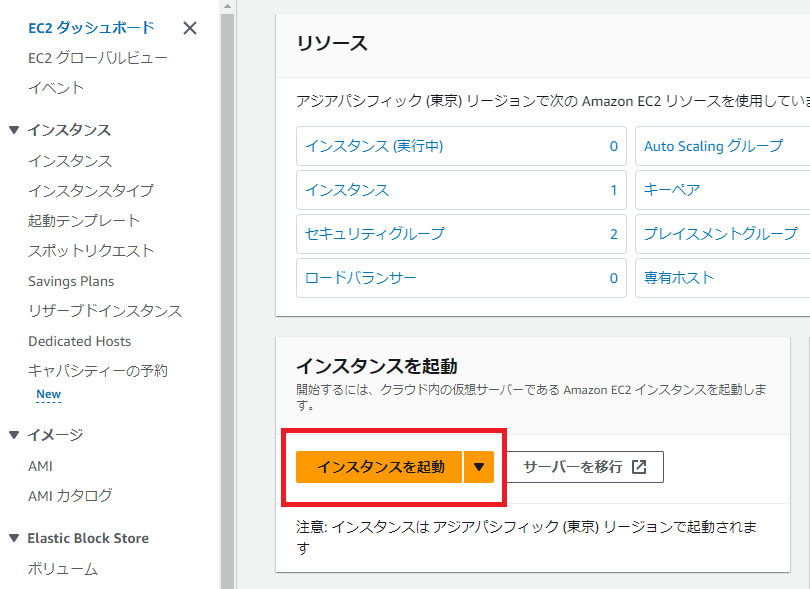
名前とタグの中の名前に関しては自分の好きな名前を入れてください。
今回は、「almatest」にしてみました。
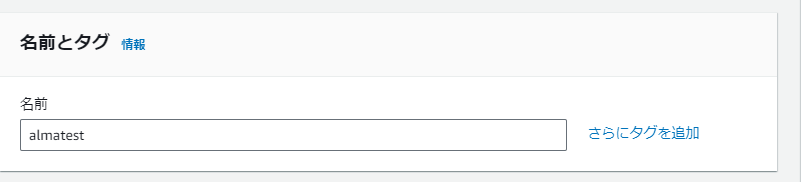
その下の「Application and OS Images (Amazon Machine Image)」では、下図の赤枠の「その他のAMIを閲覧する」をクリックしてください。
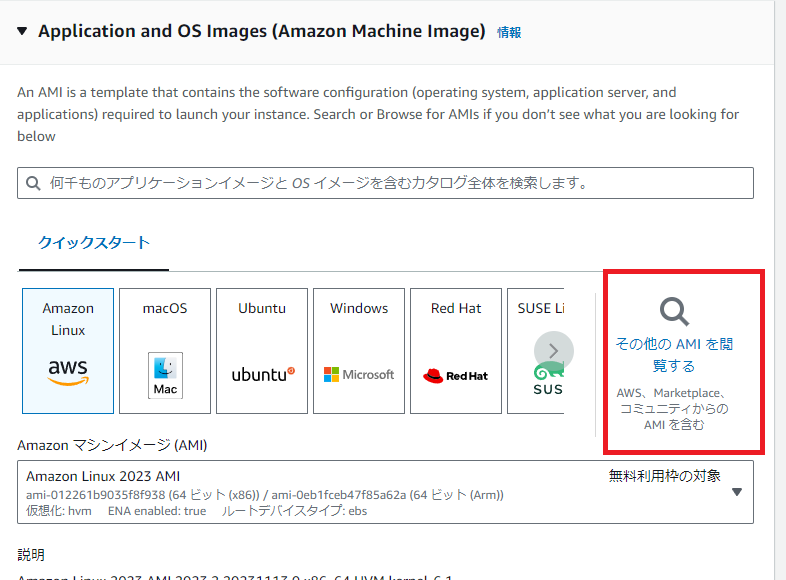
選択後は、下記図の画面に飛ばされます。
ここでは、「Selected AMI」の赤枠部分に「AlmaLinux」と入力し、青枠部分をクリックしてください。
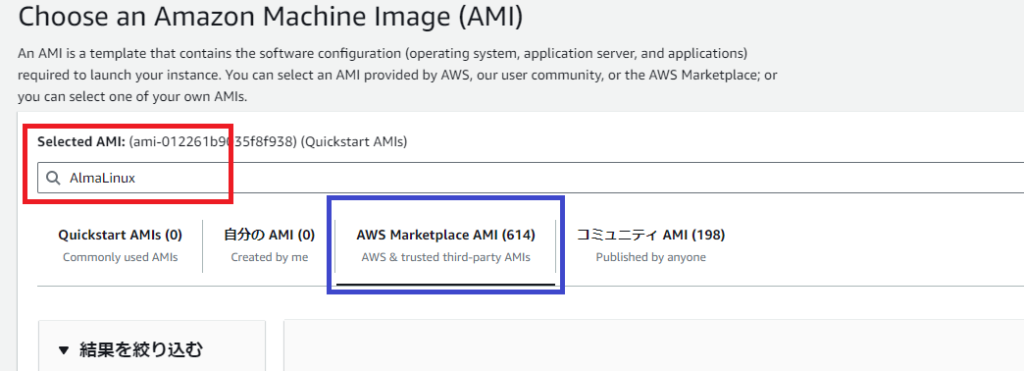
この状態で検索結果を確認するとAlmaLinuxのOSが選択できるので、今回は「AlmaLinux OS 9(x86_64)」を選択します。赤線の通りになっていることを確認後に、赤枠の「選択」をクリックしてください。
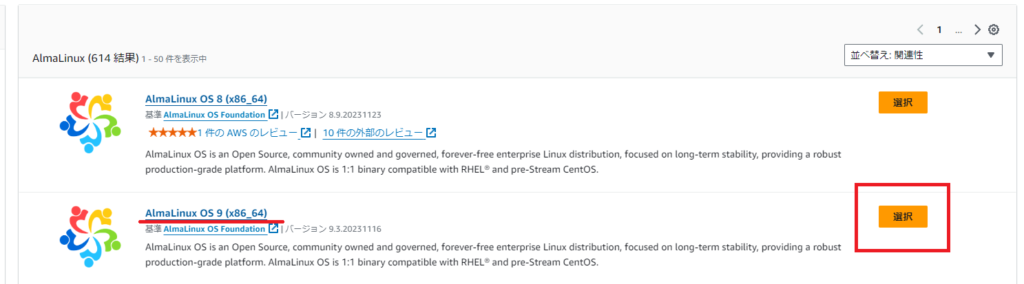
次のポップアップがでるので、「続行」をクリックしてください。
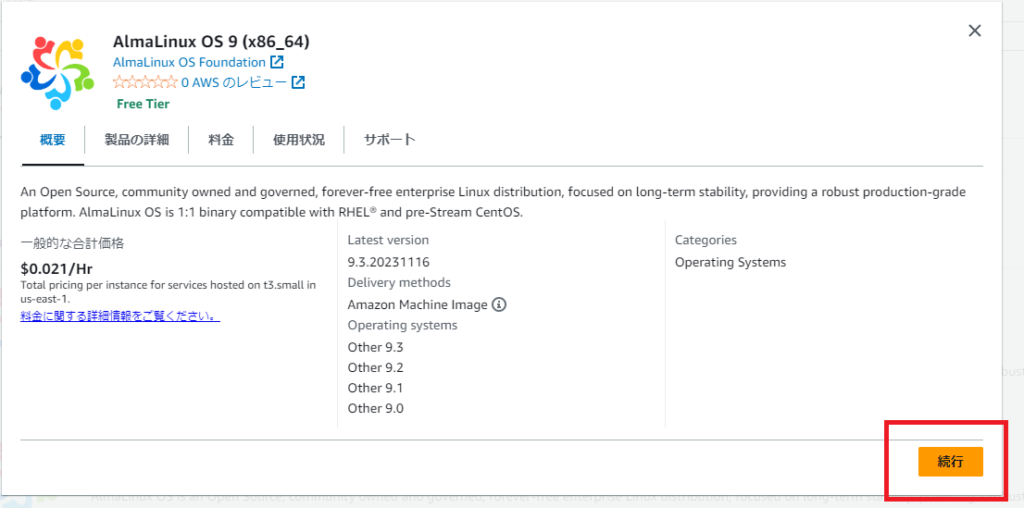
そうすると下記画面に戻ってきます。「AlmaLinux」が選択されていることを確認してください。
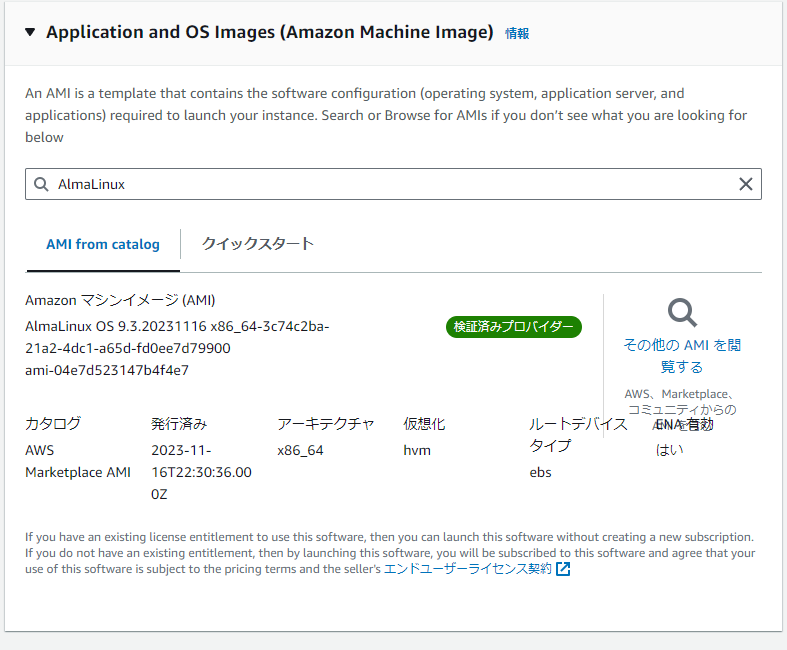
次に、「インスタンスタイプ」を選択します。
今回は、AWSの無料枠を使いたいので、「t2.micro」を選択します。
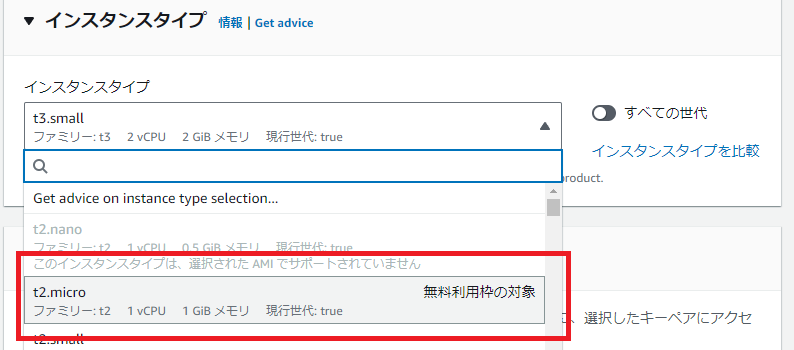
その下の、キーペアに関しては、すでにキーペアを作成している場合はキーペア名の下からキーペアを選択してください。もしキーペアがない場合は、下記の赤枠の「新しいキーペアの作成」を行ってください。
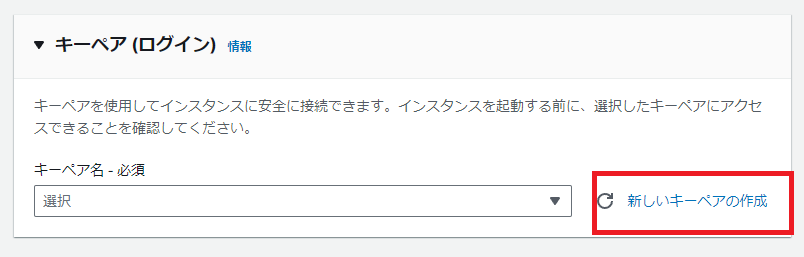
今回作成するキーペアに関しては、VScodeのRemote-SSHを使用するつもりなので、下図のようにRSA形式のpemを選択して、赤枠の「キーペアを作成」をクリックして作成することができます。
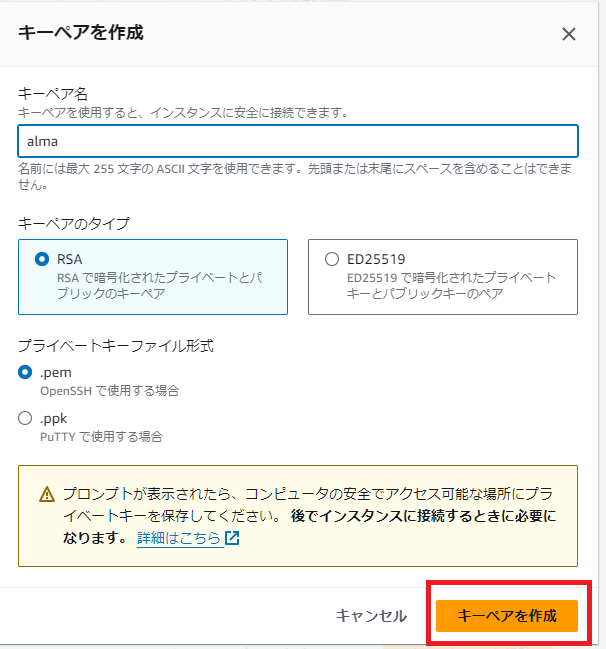
作成後は、キーがダウンロードされるので、キーをわかりやすいところに置いておいてください。
今回は、User内の.sshのフォルダ(C:Users\[User名]\.ssh\)に今回作成した.pemファイルを置きました。
次は、ネットワーク設定です。
既存のセキュリティグループがある方は、今回のEC2で使いたいセキュリティグループを選択してください。セキュリティグループを作成する人は、下図のようにファイアウォールのSSHのトラフィック設定を自分の家のIPのみに設定してしたほうが安全です。(下図では、IP部分を削除しています。)
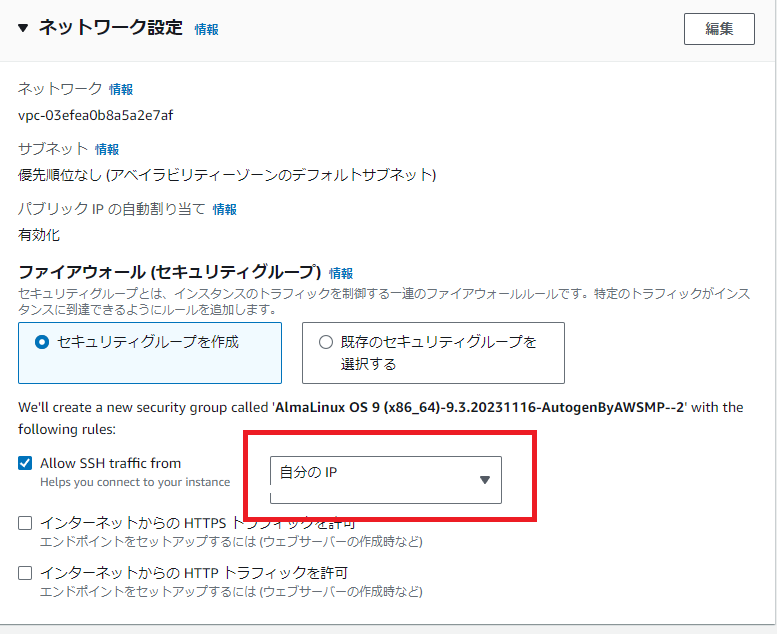
ストレージに関してですが、少し大きめにとって20GiBにしました。赤枠を20に変更してください。
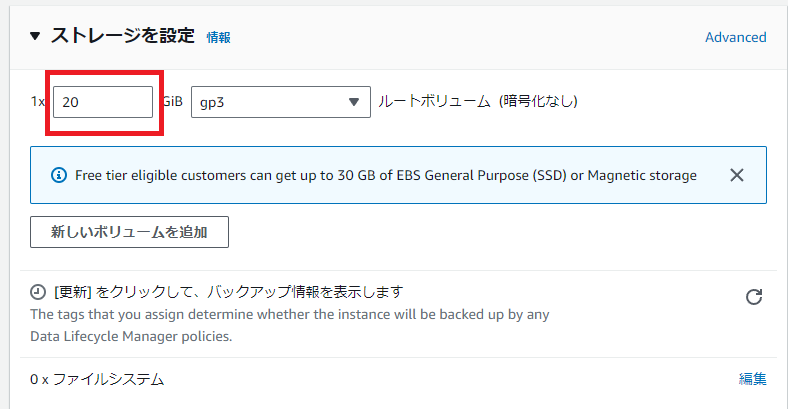
「ストレージを設定」の下にある「高度な詳細」に関しては、特に設定しないで大丈夫です。
下図の赤枠にある「インスタンスの起動」を行ってください。
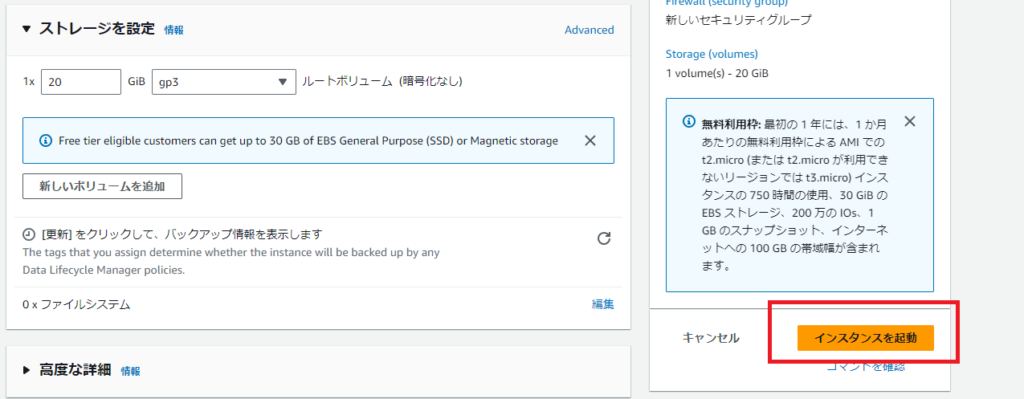
「インスタンスの起動」をクリックすると、下記の画面のように「成功」がでます。

ストレージが8GiBの時は下記のようなアナウンスが出てました。ただ、5分程度でt2.microでも起動できることを確認しました。

これでEC2が起動したので、起動したEC2にアクセスするための準備を次から行います。
VSCodeの設定
EC2が起動したので、VSCodeの設定を行います。
VSCodeを開いて下図をクリックします。

その後、検索部分に「Remoto – SSH」と入力し、一番上に出てくる項目をクリックします。
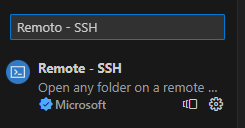
クリックすると下図のように出てくるので、Installをクリックします。(下図はインストール済みの図です。)
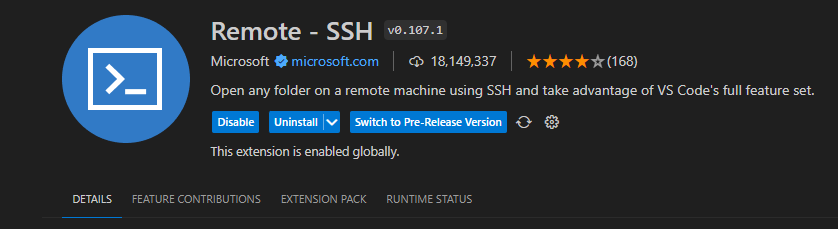
インストール完了後VSCodeを再起動します。
すると下図のようなアイコンが出てくるので、ここをクリックします。

そうすると、アイコンの右側に下図のように出てくるので、赤枠の歯車マークをクリックします。
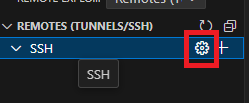
すると下記のようにコンフィグが2種類出てくるので、今回は上のユーザー名が入っている方をクリックします。
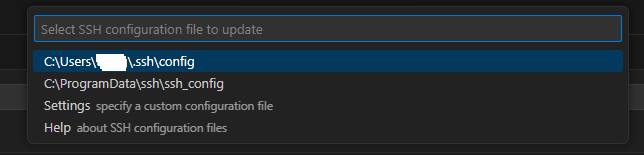
User内の.sshのフォルダにあるconfigファイルに下記を追加しました。
Host alma
HostName [EC2のパブリックIPv4アドレス or パブリックIPv4 DNS]
Port 22
IdentityFile C:\Users\[User名]\.ssh\[.pemのファイル名].pem
User ec2-userHostNameに関しては、EC2の設定を確認する必要があるので、AWSのコンソールを開いて下図の「インスタンスID」の項目からアクセスしたいEC2のインスタンスIDをクリックしてください。
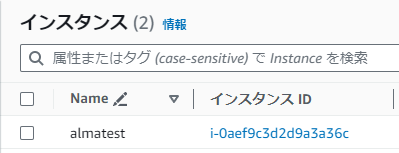
その後、下図の赤枠に記載があるどちらかの値をHostNameに書き込んでください。今回は、停止したインスタンスを使っているので、赤枠内が「ー」になっていますが、動作中のEC2であれば記載があります。
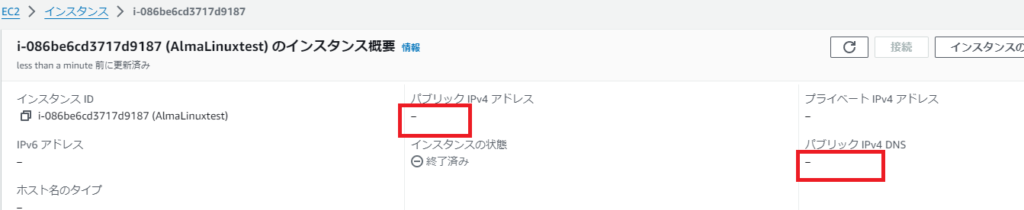
SSHのコンフィグに記載した内容の意味に関して、下記表で簡単に説明します。
| Host | アクセス先を管理するためにつける名前です。自分でわかりやすい名前にしてください。今回は、「alma」にしました。 |
| HostName | どのEC2にアクセスするかを表します。 AWSのコンソールからアクセス先のEC2のページに行き、設定されたEC2のパブリックIPv4アドレスか、パブリックIPv4 DNSのどちらかを選んで設定しましょう。 ※EC2を再起動するとパブリックIPv4アドレスが変わる可能性があります。 |
| Port | SSHで接続するポート番号です。今回の設定だと、22番が開いているので「22」にしました。 |
| IdentityFile | .pemの場所を指定しています。もし.pemの置き場所を変えた場合は、ファイルを置いた場所に適宜変更してください。 今回は、User内の.sshのフォルダ(C:Users\[User名]\.ssh\)に今回作成した.pemファイルを置いたのでそのパスを記載しました。 |
| User | Almaのデフォルトのルートユーザー名を入れてください。今回は、「ec2-user」になります。もし「root」を入れた場合は、「could not establish connection to」というエラーが出るのでご注意ください。 |
上記の設定を追加し、下図の赤枠のリフレッシュを行うとアクセス先が出ます。
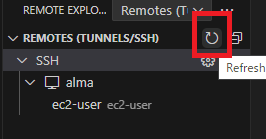
その後、上図の「ec2-user」にカーソルを持っていき、下図のカーソルが出たらカーソルをクリックします。
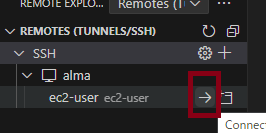
すると、下図のようにウィンドウがリロードされて、EC2にアクセスすることができます。
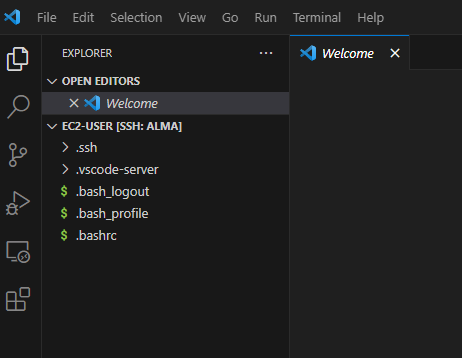
これで自由にEC2にアクセスできるようになりました。
アクセスを終了するときは、下図の赤丸の><をクリックし、出てきたパレットの「Close Remote Connection」を選択すると終了することができます。
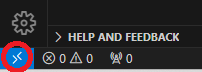
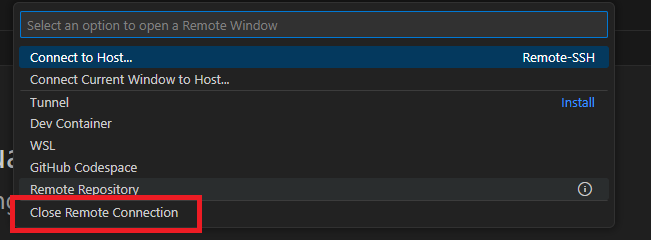
これで完了です!!
次回以降は、 下図の赤丸の><をクリックし、出てきたパレットの「Connect to Host…」をクリックし、「alma」をクリックしてもEC2へアクセスができます。
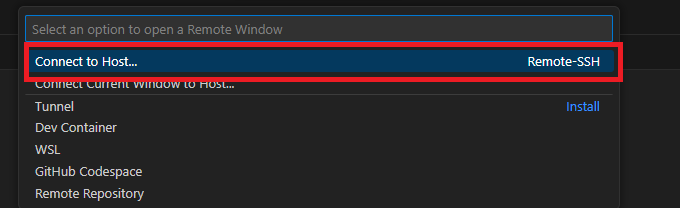
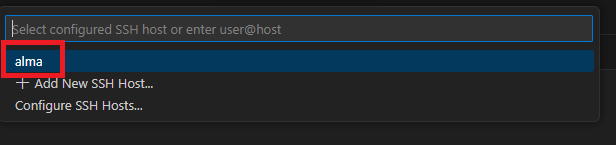
まとめ
AWSのEC2とVSCodeを使うことによって簡単にAlmaLinux OS 9の環境を作成することができました。
次回以降は、このAlmaLinux OS 9にDockerを入れることや、Pythonの開発環境を構築して、いろいろ試していければと思います。
この記事が誰かの役に立てば幸いです。
以上、白々さじきでした。
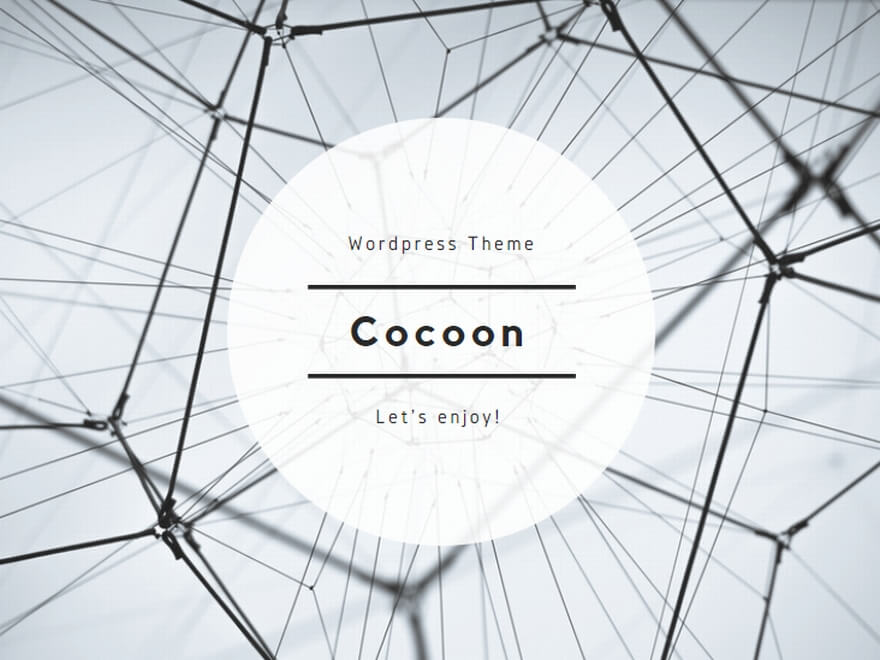
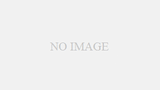
コメント