こんにちは、白々さじきです!
最近、勉強や仕事で使っているGitHubアカウントを整理し、テックブログ用に「sirajirasajiki」アカウントをメインに使うことにしました。そのため、会社のアカウントで個人用に作成したリポジトリをsirajirasajikiアカウントに移行しました。
この記事では、リポジトリを移行する手順を詳しく解説します!
手順
GitHub公式のドキュメントを参考に、以下の手順で移行を進めました。
1. リポジトリの設定にアクセスする
移行したいリポジトリのメインページにアクセスします。画面右上にある [Settings] ボタン(以下の画像の青枠部分)をクリックして、リポジトリの設定画面を開いてください。

2. Danger Zoneで「Transfer」ボタンをクリック
設定ページを下にスクロールすると、Danger Zone と呼ばれるセクションがあります。このセクションの中にある 「Transfer」 ボタンをクリックしてください。
以下の画像の青枠部分が「Transfer」ボタンの位置です。
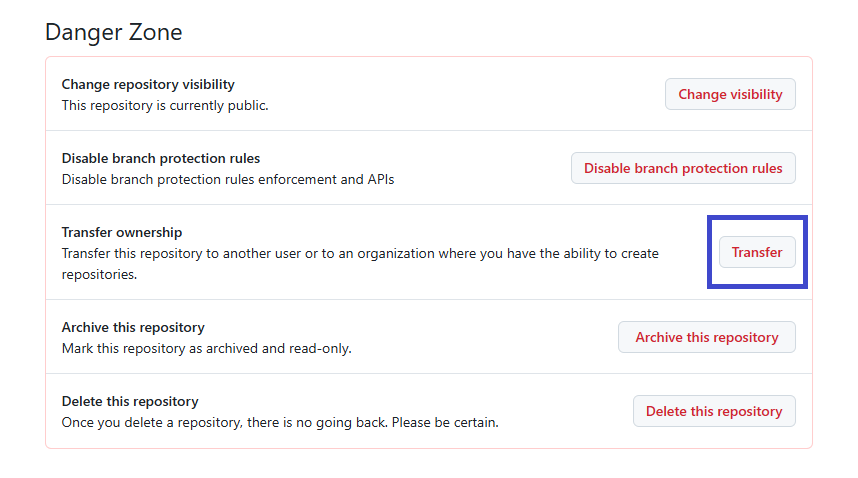
3. 移行先アカウントを指定する
Specify an organization or username と書かれた入力フィールドに、移行先アカウントのユーザー名(今回はsirajirasajiki)を入力してください。この入力フィールドは、以下の画像の青枠部分です。
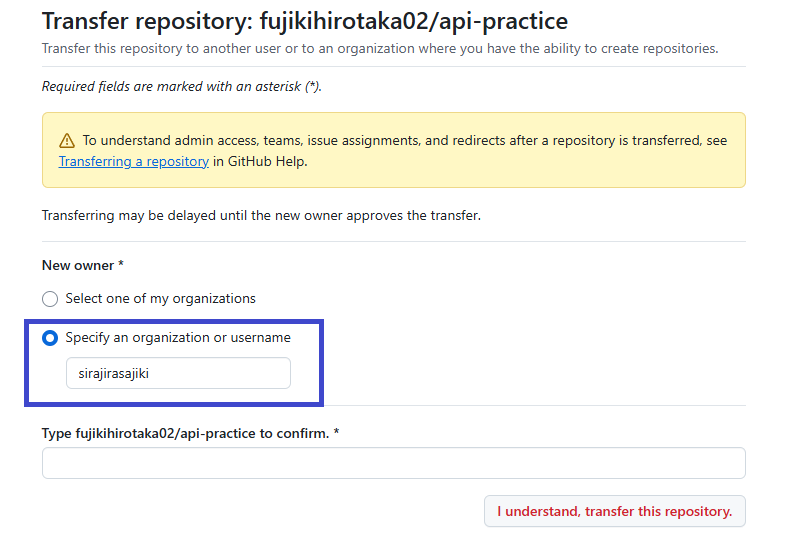
4. リポジトリ情報を記入
次に、Type の下に表示されている入力フィールドに以下の形式でリポジトリ名を記入します:
アカウント名/リポジトリ名例えば、company-account/repository-nameのように記載します。
実際に入力した内容の例を以下に示します:
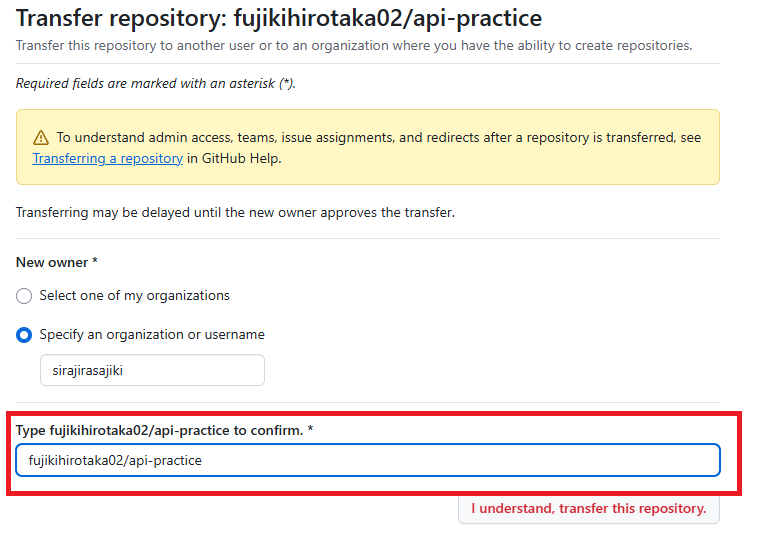
5. 移行確認を実行する
I understand, transfer this repository ボタンをクリックします。
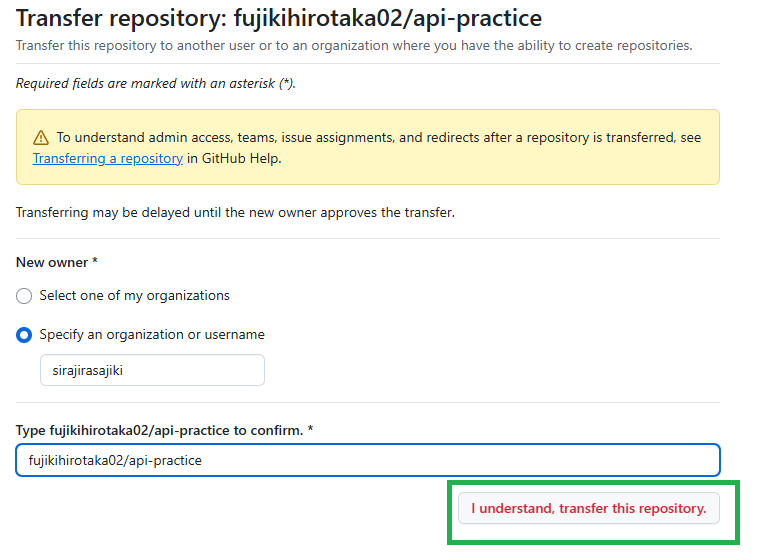
6. パスワードを入力
パスワードを要求されるので、GitHubのアカウントパスワードを入力します。その後、Confirm をクリックします。(複数回実行する場合は、パスワードが要求されないこともあります。)
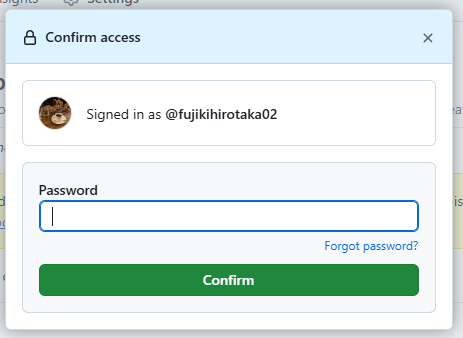
7. 移行先アカウントの切り替え
リポジトリの移行を完了するには、移行先のアカウントに切り替える必要があります。
移行先アカウントに切り替えずにメールのリンクをクリックすると、以下のようなエラーが表示されます:
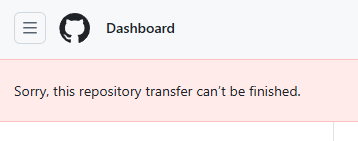
このエラーが出た場合でも、アカウントを切り替えて再度リンクを押せば問題なくリポジトリを移行できます。メールを確認する前に必ず移行先のアカウントに切り替えておきましょう。
8. リポジトリ移行を承認する
移行先アカウントにログインし、GitHubから送られてきたメールを確認します。
メールタイトルは Repository transfer from のような形式になっています。
メール内にある To accept the transfer, visit this link: の後のリンクをクリックします。
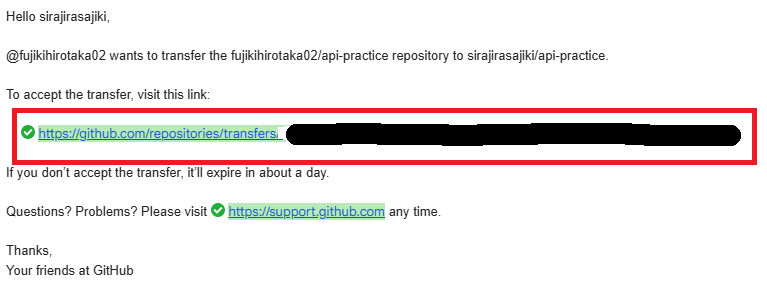
9. 移行完了を確認
リンクをクリックした後、以下のような画面が表示されれば、移行は完了です:
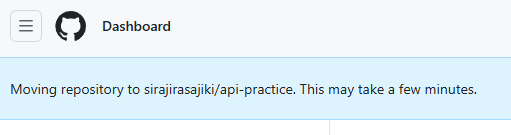
最後に、移行先アカウントでリポジトリの一覧を確認してください。移行したリポジトリが表示されていれば、移行は成功です!
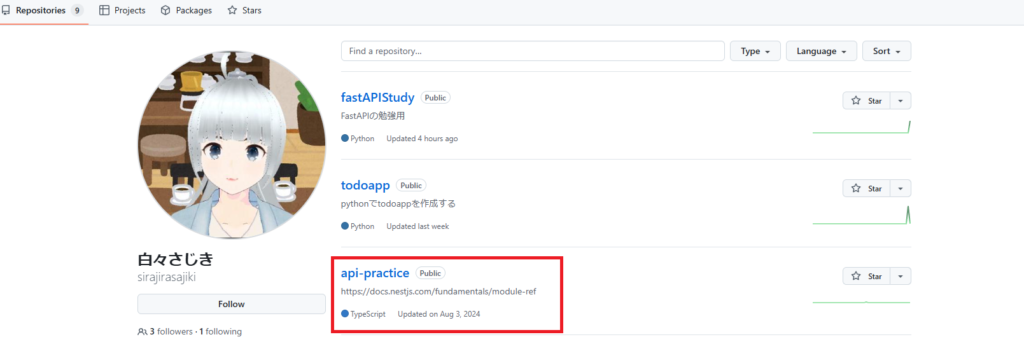
感想
移行作業自体はとても簡単でスムーズに行えました!
ただし、移行先アカウントに切り替えずにメールリンクをクリックした際、エラーが表示され一瞬不安になりましたが、アカウントを切り替えることで解決できました。
今回の経験で、GitHubリポジトリの移行方法をしっかり理解できたので、今後も必要があれば気軽に実施したいと思います!
この記事が参考になれば幸いです!
サポートのお願い
下記リンクからお買い物いただけると、ブログ運営のための費用が増え、有料サービスを利用した記事作成が可能になります。ご協力よろしくお願いします!
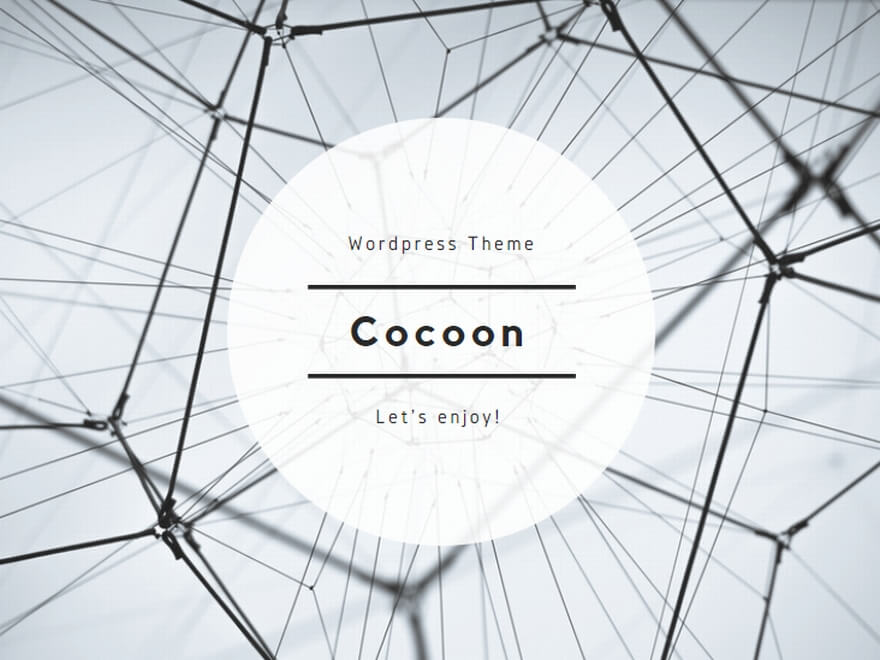
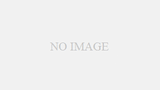
コメント